Macでマウス操作改善のためにMouseZoom入れてみた。
みなさまテレワーク期間いかがお過ごしでしょうか。
自分は通勤時間なくなってサイコーしか思ってなi
出勤10分前に起きてるイルカです。はい。
さてさて本題。
MacBook使ってるとマウス速度遅いなって思いますよね。(今までタッチパッド使ってたのは内緒。)
Apple Magic Mouse使ってます。
システム環境設定→マウスで軌跡の速さを最大にしてもWindowsより重くない?重いわ。
そうまるで、推しに対する想い並みに
ということで、Mouse Zoom入れると快適に使えるらしいと聞いたので重い腰を上げて入れてみた。が詰んだので備忘録置いときます。
インストール
ソフトのダウンロードは以下から。
今回は64bit版をダウンロード。(自身の環境に合わせて入れてね)
よっしゃこれでインストールすれば夢のMac快適ライフが・・・!!
とはいかず、
「環境設定パネルを読み込めませんでした」が表示される
は?なんぞ?
ってなりましたね。ええ。
調べるとMac OS的に「開発元が確認できないため、開けません」とか「開発元が検証できないため、開けません」と出てる。まぁフリーソフトさんなのでせやな。
この場合、Control +右クリックで「開く」で多くのソフトはインストールできるらしいんですが、MouseZoomはシステム設定かなんかの拡張ファイルを置き換えてるっぽいので?これだけではダメみたい。というかまず置き換えが失敗してるかも。
ってことで上のControl + 右クリック「開く」でインストールするの後に以下コマンドを実行。(ちゃんとパス先にMouse Zoom.prefPaneがあることを確認してね)
ターミナルで以下コマンドを実行
sudo xattr -d -r com.apple.quarantine ~/Library/PreferencePanes/Mouse Zoom.prefPane/
んで、システム環境設定にMouseZoomの表示があるので、そいつを加速を最大にすれば完了。
快適なMacライフを!!
Kotlin 環境構築( Kotlin設定編)
若干すでにあきた
前回ここまできましたね?きたよね?
では続きをつらつらと…

Kotlin設定
①”Preferences”を選択
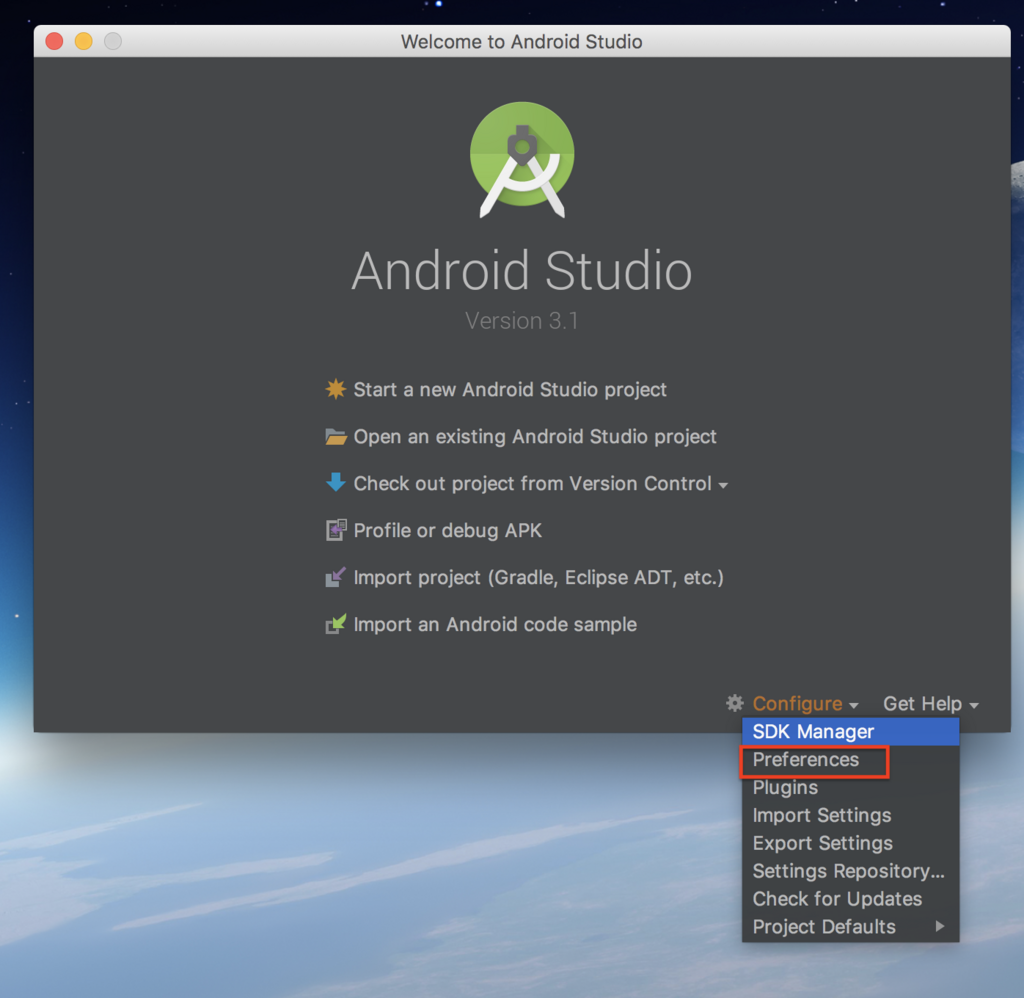
②Pluginを選択し中央のたくさんある奴らの下(AndroidAPKとか書いてあるとこね)から”Install JetBrains Plugin”を選択します。

③次はそうだね。Kotlinちゃんを探してクリックするとページ右に”Install”か”Update”って出るからそれを押すのじゃ
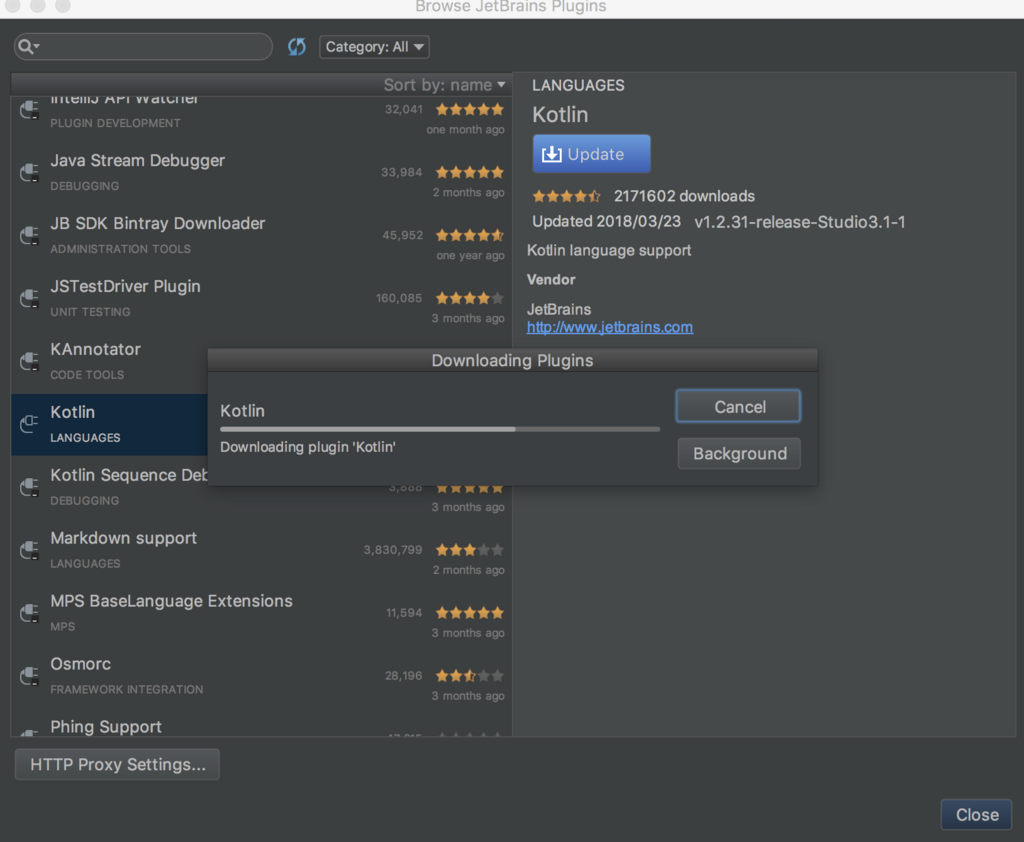
④この作業が終わったら”AndroidStudioを再起動して”と以下のようなメッセージが出るので”Restart”をクリックします。
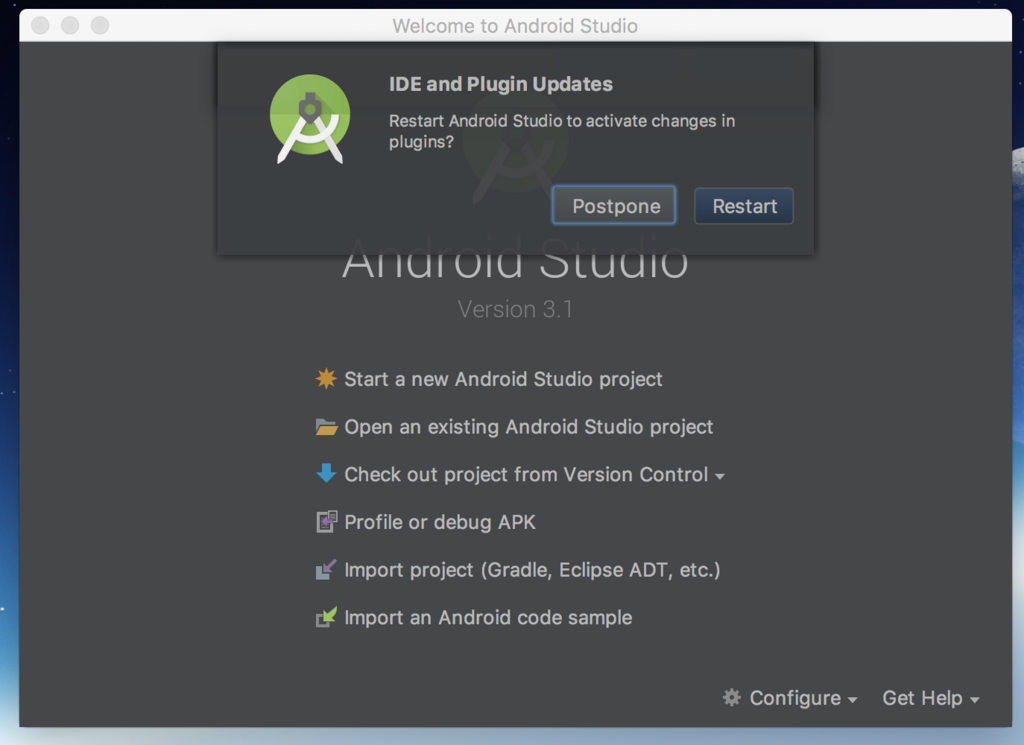
これでKotlin プラグインのインストール終わり!
Kotlin 環境構築(Android Studioインストール編)
HAHAHA、お久しぶりです。
1年くらい多忙()でほっておいたブログを再開します。
多忙については、課題出したら受かった勉強会に参加してまして・・・
1年で少しは成長したところを見せたい(全く成長してないかもですが)
というコトで、ちょっとお仕事(?)でKotlin使うことになったので備忘録がわりにぽちぽちと記載します。すでに他の人がやってる?いいんだよ備忘録なんだから
あ、環境構築はMacで実施します。
そもそもKotlinとは?

(・8・)
Kotlin(コトリン)は、ジェットブレインズ社のアンドリー・ブレスラフ、ドミトリー・ジェメロフが開発した、静的型付けのオブジェクト指向プログラミング言語である。
Kotlin言語は、同社の経験を活かしJava言語をもっと簡潔・安全になるように改良した産業利用向け汎用言語として開発され、2011年7月20日に発表された。
なるほどよくわからん!!ので早く使ってみたい!
まずは環境構築!
まずはAndroid Studioから
①Android Studioをダウンロードする
⬇︎Android Studioのダウンロードはこちらから
②赤枠押します。
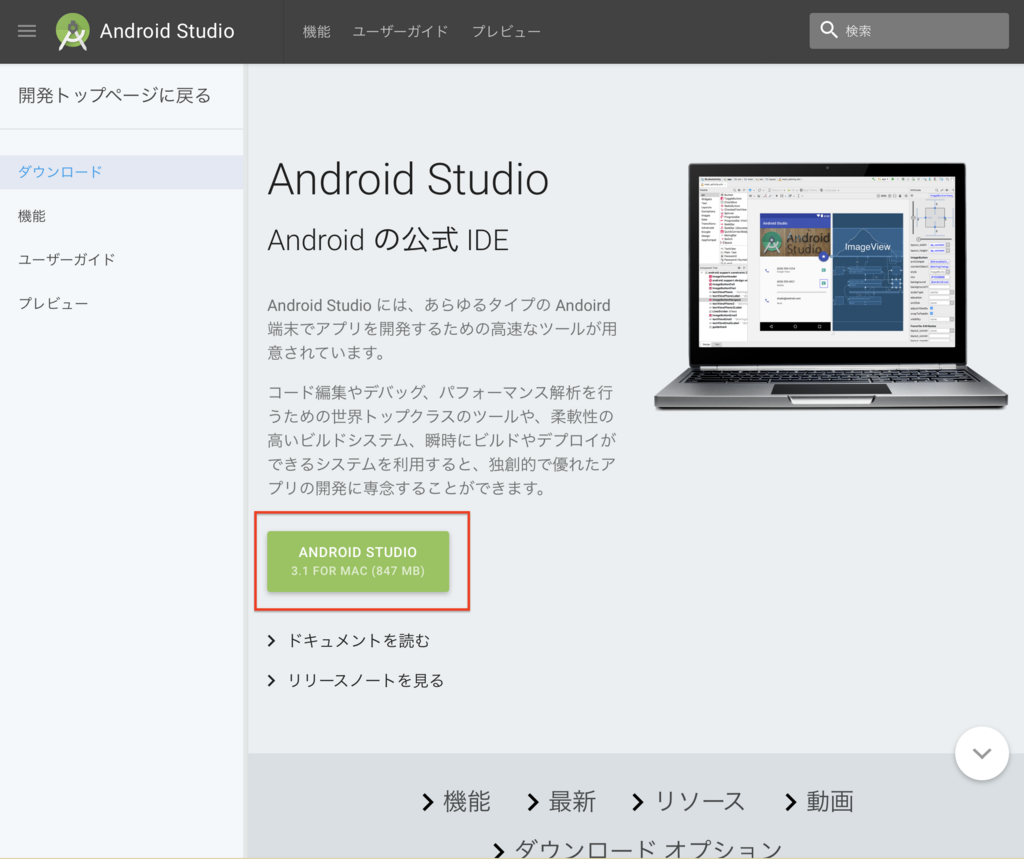
③利用規約はちゃんと読んで、”同意します”にチェックを入れると
Android Studio for mac ダウンロードの色が変わるのでクリックするとダウンロードが始まるよ(・8・)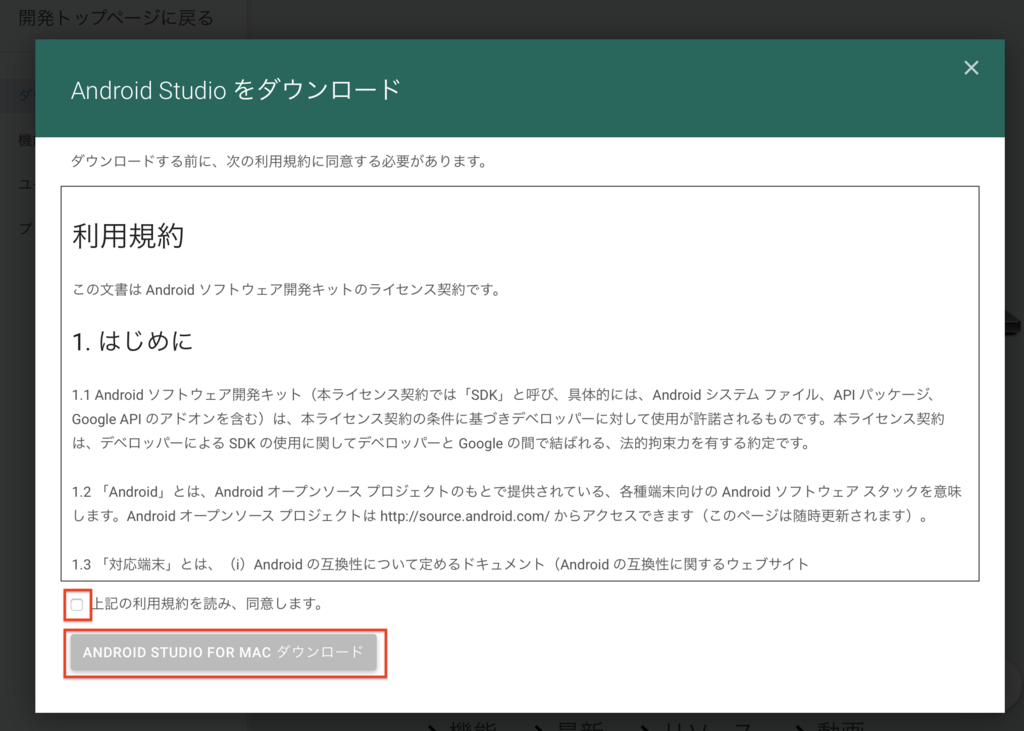
④ダウンロード完了したらインストーラーを起動します。
Android Studio.appをApplicationにドラック&ドロップしてからAndroidStudio.appを押してね

⬇︎以下手順は公式の出してる動画でも説明あるのでこっち見ると早い!
Install Android Studio | Android Studio
⑤Android Studioの説明です。迷わずNext!
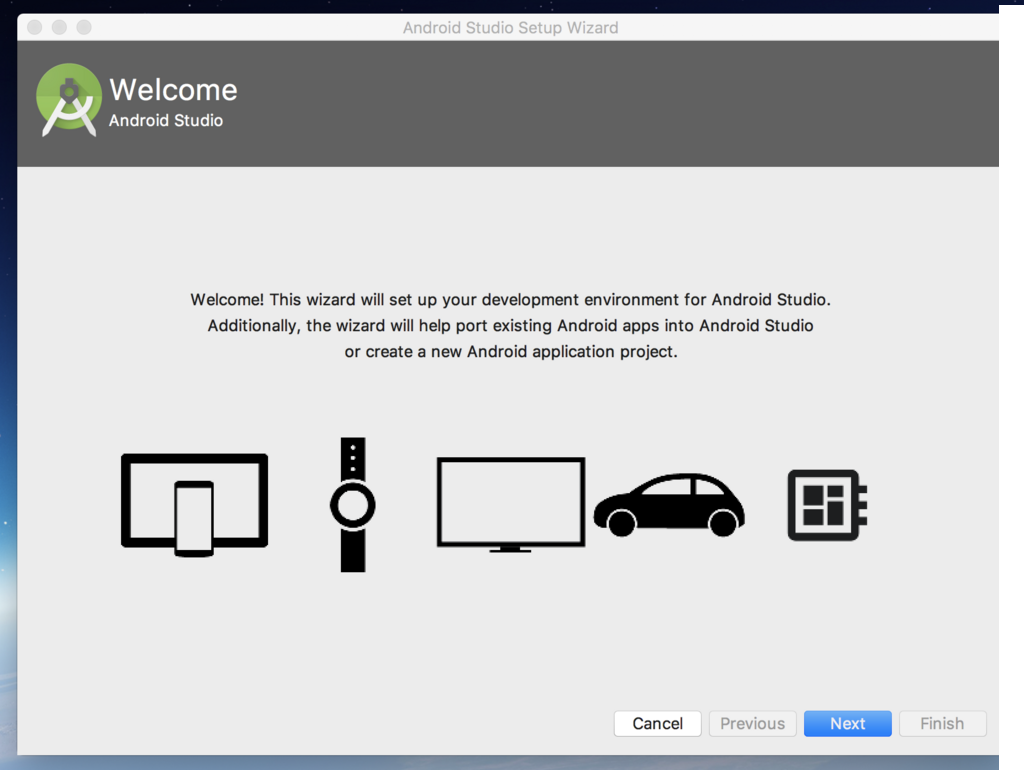
⑥今回はスタンダードで!Kotlinは後で入れるよ
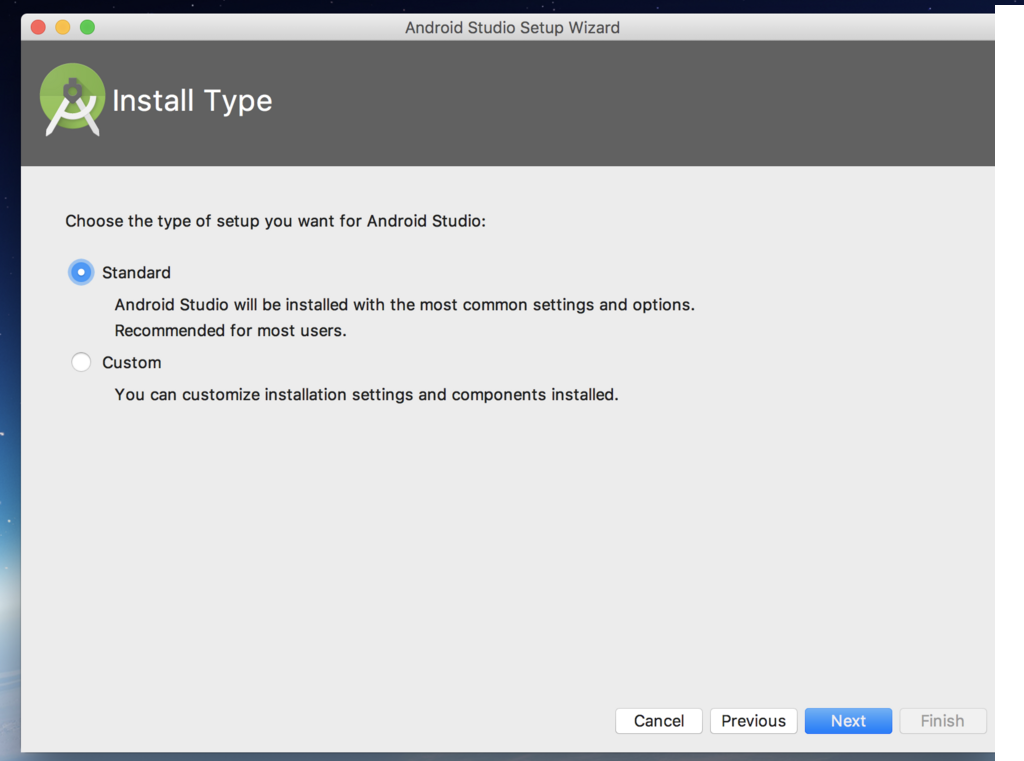
⑦黒の方がね、カッコいんだ(個人の感想です。)

⑧インストールが始まります。この間にラーメン食べられる
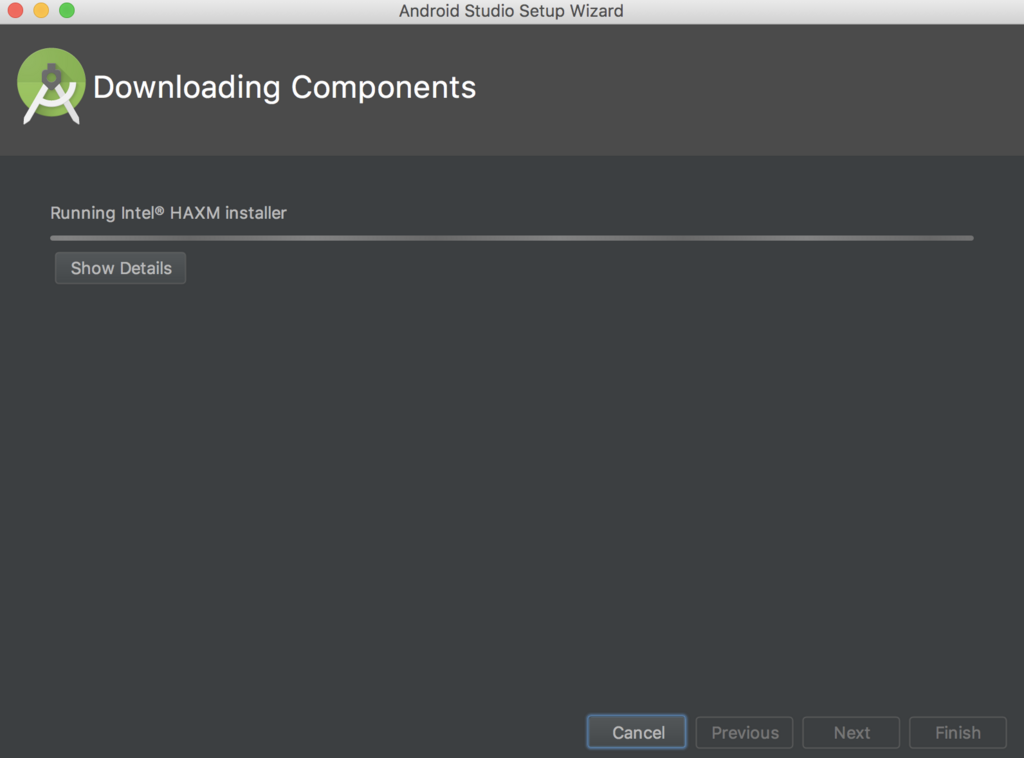
⑨インストール終わり!!次回はKotlinの環境整えるよ!!
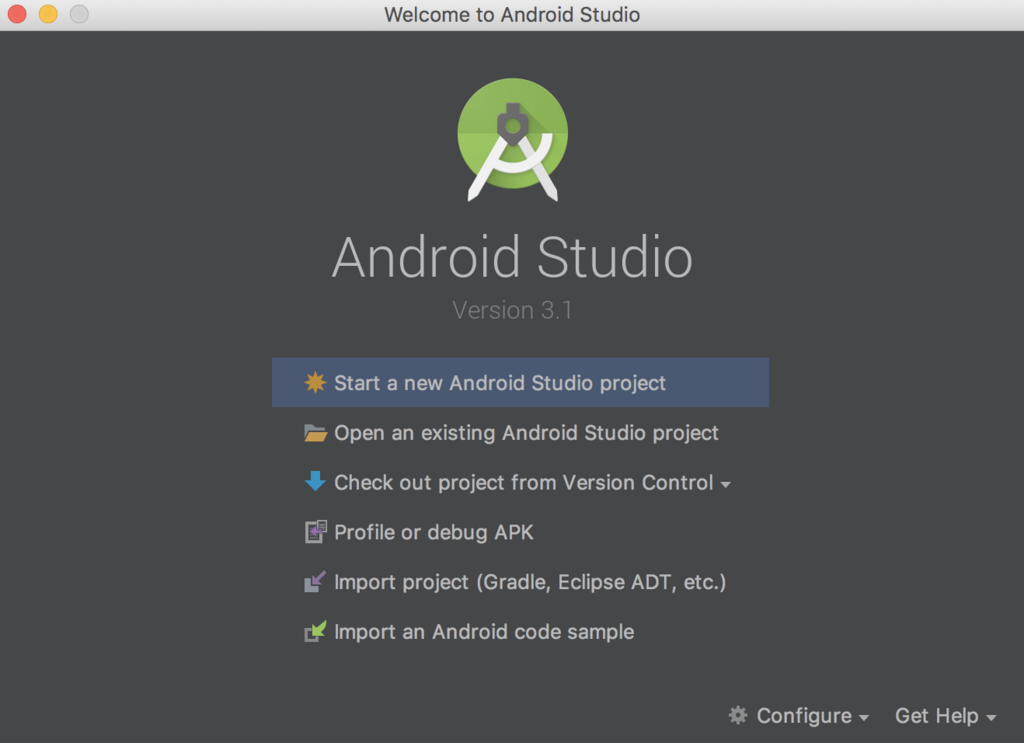
Macでパスワード付きZIPを作る方法(ターミナル編)
最近会社や上司にこう言われたことありませんか?
上司「セキュリティ向上のため、メールで添付ファイル送るときはパスワード付きZIPで送るようにな!」
自分「(Macでパスワード付きZIP??? どうやって!?!?)」
Windows機使ってたときは、ツール知ってたんですけど、MacBookには使えないということで調べました・・・
どうやらMacBookはターミナルでも作成できるみたいです。
なので、備忘録がわりにメモメモ
大きな流れは簡単2STEPです。
1.対象のファイルをZIP化する
2.ZIP化したファイルをパスワード付きZIPに変換する
ね?簡単でしょ?
ではではコマンド紹介
前提条件:
カレントに対象が作成されるので、"cd"コマンドでZIPファイル作りたい場所に移動しといてください。
1.対象のファイルをZIP化する
zip "作成するZIPの名前".zip "ZIP化したいファイル名"
これでカレントフォルダにZIPが作成されます。
2.ZIP化したファイルをパスワード付きZIPに変換する
zipcloak "1で作成したZIP"
これを実行するとパスワードが聞かれるので2回入力します。
これでパスワード付きZIPが作成されます。
以上です。
※パスワードはメール以外の手段で送るのが、パスワード付きZIPの正しい運用なのにメール以外で送る手段がないっていう・・・
せめて別アドレスでパスワード送るようにしましょう
Blenderでサイコロ?を作ったよ!!
Blenderでサイコロ(のようなもの)を作ってみたよー!!
ってことで、前回?前々回?にBlenderでオブジェクト作るとか言ってたので
下記サイト様を参考にblenderでサイコロ作ってみた!!(圧倒的感謝🙏)
デデン!!

あ、間違えたこっちです⬇︎
デデン!!

作り方は後日まとめるというか、個人的に参考になったコマンド関連はまとめます!!
あとは上のサイト様を見れば、こんな僕でもサイコロ(のようなもの)が作れるので割愛します
(ちなみに1枚目のは6のつもりなんですけど、手順間違えたのか・・・やっちまったぜ(爆笑) まぁ最初だし面白いのでこのままにしときますww)
今後はこのオブジェクトをARで表示したいので、Unityに戻るよー!!
ーーーー
2017.07.13更新!!
今日は堕天使ヨハネの誕生日ですね!おめでとー!!(ギラン✨👿)
ってことで有言実行デス
昨日サイコロ(?)を作った時に個人的に感動したコマンドだけメモ代りに置いときます!
上の神サイト様のがGIF付き説明ですっごいわかりやすいので気になった見に行くと理解が深まります(むしろココはみなくていいレベルww)
環境はMacでやってます!
謎のプライドでBlemnderを日本語化してなくて英語わかんねぇってなってるのが今の悩みです。
----
■画面の4分割
Control + alt + Q 4分割
■縁取り
編集モード [Edit Mode]にする
その後、Control + B
■面の差し込み
面モードで対象の面を選択
"I"で選択
あとはスクロール
■押し込み
差し込み同様
面モードで対象の面を選択
"E"とスクロール
■細分割曲面
------
以上です。
macbookのテキストエディタでHTMLが書けなくて困った時のメモ
人生初MacBookPro買いました!(自慢)
まぁ仕事用なんでほとんど仕事用なんですけどね(TURAI)
ってことで早速Macのテキストエディタでちょちょっとhtml編集しちゃろって思ってたんですけど、、、
html編集しても画面にソースコードが表示されしまう!?
普段Mac使ってる方ならものの数秒で解決しちゃう問題ですが、僕基本Windowsマンなので解決に数十分かけちゃう失態をやってしまいました(笑)
ってことで備忘録代わりに解決策置いとこうと思います。
あんまり丁寧ではないので、そこはご了承いただきたい。
まず、僕がなった症状について
htmlをテキストエディットで書いてSafariで表示!
下記の通りになりました。(Safariの表示です。)
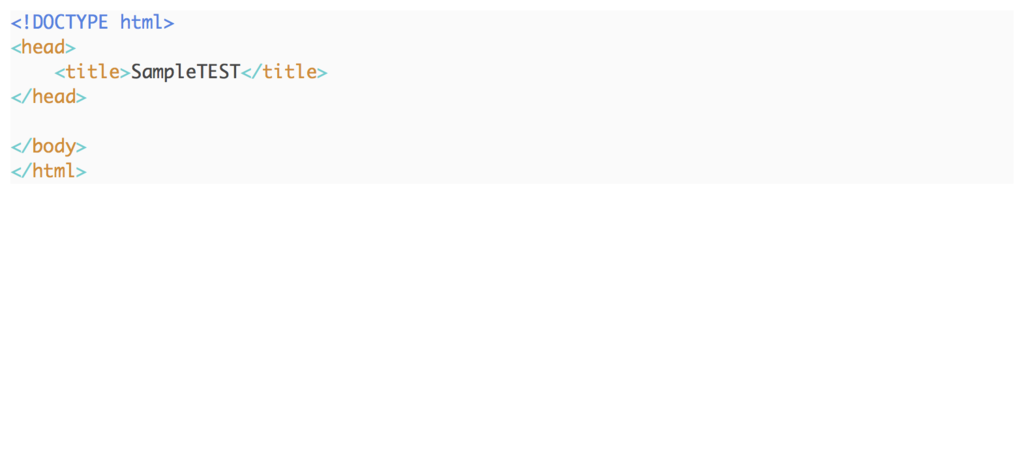
うん。ソースコードですね。
困った困った。ゼルダの伝説が進められないやないかい!
なぜこんな症状になったか
テキストエディットの環境設定が悪かった!
デフォルトで、リッチテキストになっていたのが悪かったのです。(Windowsしか触ってない僕にはリッチテキストってなんだ?高級なテキストなのか?というイメージしかない情弱)
下記手順で直しました!簡単2STEP!!
1.環境設定を選択

2.フォーマットを「標準テキスト」に変更
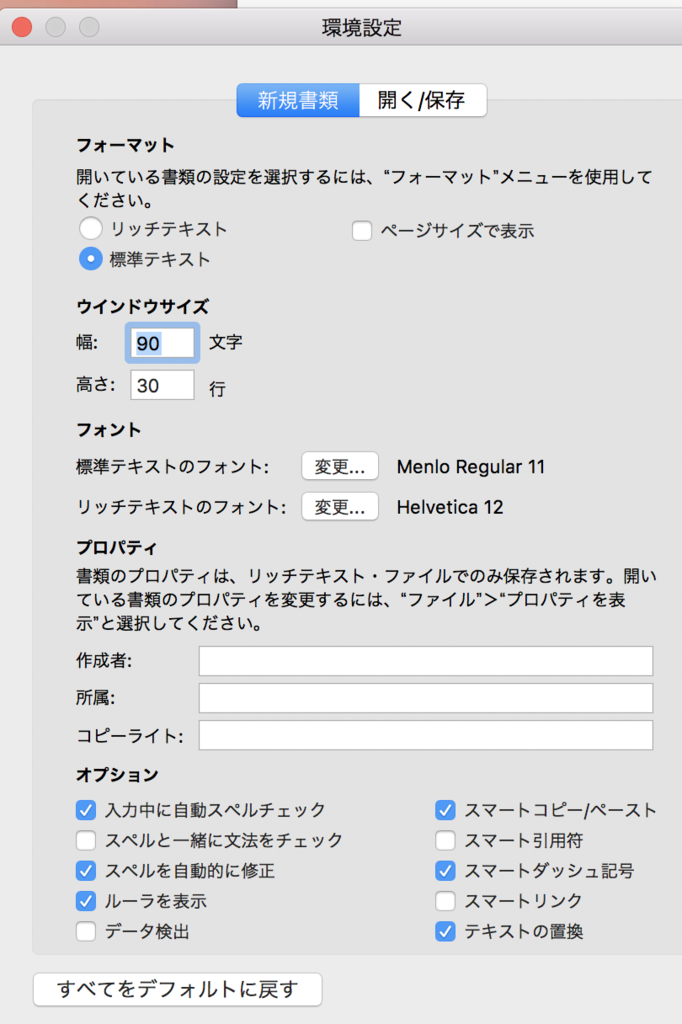
3.終わり!!
ね!簡単でしょ?(僕はこんな簡単なことに数十分も費やしたorz)
ってことで初Macでhtml書く人と忘れた頃の未来の僕へ向けての備忘録でした。
おまけ
Q:すでに書いてあるhtmlはどうしたらいいの??
A.フォーマットのタブから「標準テキストにする」を選択すればいいのさ

